In two minds? Try two screens! Discover 5 ways to split screen in Kinemaster
- Zak Georgiou

- Apr 14, 2022
- 4 min read
I have to admit that I'm often in two minds when I edit... sometimes three, sometimes four. So, when I discovered Kinemaster's split-screen feature, I knew I had found my nirvana.
This feature is a world of endless possibilities and even as I type, I'm coming up with more and more stylish ways to incorporate them into my films. To show you just how versatile they are, here are five that I came up with, within just one sitting, that you can also achieve. I'll also give you a step-by-step at the end to set up a basic split-screen for yourself.
The Magnifying Glass Style

I like this style because you can be lazy and breathe new life into your footage without recording anything new. A double win! You can see that I originally filmed a wide shot (right) but I copied the footage and zoomed in to create a close-up (left). This way you can get a good idea of my shot's context - that I'm in my office - and you can simultaneously see my hands more closely. Now you don't lose any of the action on screen.
Tip: In the preview window, you can zoom in on your footage by pinching in or out.
The Identical Twins Style
A great way to halve your talent budget!

Do you ever think what kind of world we'd live in if there were two of you in it? Get a glimpse with this fun (or scary!) editing trick. With this style you can have two of you on-screen, acting at the same time, pretending to be twins. You can find a lot of enjoyment from making your twins talk or interact with each other. In this example, left Zak is explaining something very important to his twin, right Zak who is intently listening and writing things down.
Tip: Keep your phone in a static position to make sure your framing and background don't change between shots. This way you won't notice where you've split the scene in the middle.
The Fraternal Twins Style
It's the filmmaker's version of spot the difference!

This style is great for showing two separate situations or environments side by side, making it easy to show a comparative element of your videos. In my left shot, my coat is off and my phone is on the desk while on the right, it's the opposite. Perhaps this film could be about observing the effects of mobile phones on procrastination in the workplace.
Tip: You can swap your clips around at any time by finding the 'Replace' option in the main editing menu.
The Headline Style

Turn your film into a breaking news broadcast by putting a bar at the top of your screen. You might find this style works well for sites like Facebook, where most people watch videos on mute. With this technique, you can create a headline to help inform your audience of the video's contents at a glance without any contextual clues like a voiceover. You could also use it to watermark your videos with your social handles or put the bar at the bottom if you prefer.
If you need more space for your text, change from a horizontal or vertical split and write an entire caption with one side of the screen's real estate at your disposal!
Tip: To get a white background, find 'Image > Image Assets' in the media import screen and Kinemaster will have tonnes of built-in options to choose from.
The Comic Book Style
If you think you can only stop at two screens, think again!

The coup de grâce of split screens and the coolest by far. In this example, I've created an intro sequence where I rotate around 2-3 clips at a time to cycle through a wide variety of shots that will play in full later on in the video. This style creates a stylish visual narrative effect - like a comic book! In just this one frame, you can see this story is about me starting my day in the office, going for a walk then finding a lake. That's a lot of info from just a screenshot! This style can be really gripping, quick and snappy for if you need to show a lot in not a lot of time.
So – I’ve enticed you to try out split screening. But how do you do it?
Let's start with a ready-to-go, empty project.
Select the 'Media' icon to import your first video. Now import another video by selecting 'Layer > Media'.

It doesn't matter too much how you import each clip for this feature to work. However, there are several differences in the editing options available to you with each one. Try planning out the options you might want to use before the edit so you know what options you need available to you for a certain clip.
You will find the 'Split Screen' setting in the editing menu when you select the video you imported through the 'Layer > Media' method. This type of video appears on the second row of the timeline.
You can now choose from one of the six options seen below. You'll want to choose one of the options in the bottom two rows from two vertical 'splits' or two horizontal 'splits'.

This lack of options is deceptive but everything you can achieve can be done using one of these four options!
And that's the basics.
Hopefully, I've now guided you to a place where you are free to experiment and explore by yourself. If you'd like any more help, I'd love to chat with you over email or our social media DMs.
Now I want the student to become the teacher and for you to send me any projects you make with a Kinemaster split screen. I'm excited to see how you get on and marvel at the creative styles you create!
Upcoming Courses
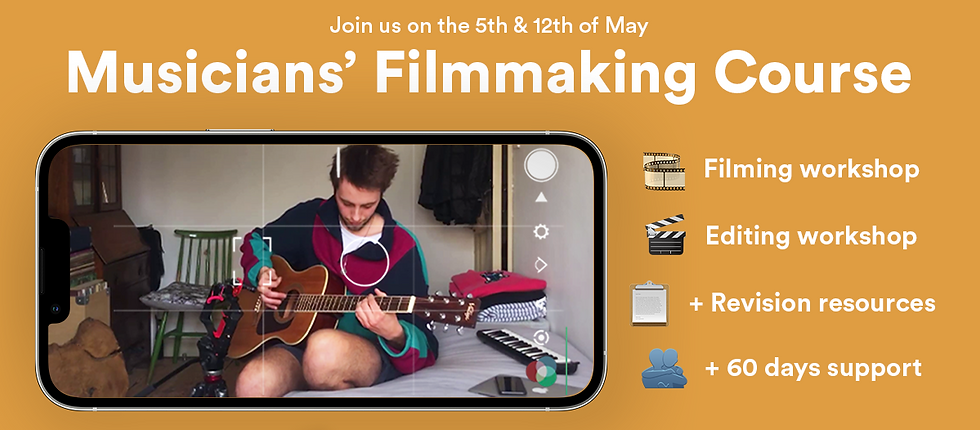
If you liked this post and want to learn more about filming and editing on your smartphone then join us in one of our upcoming courses!
5th & 12th May
Musicians' Filmmaking Course
7th & 14th July
Introduction to Filming and Editing


Comments